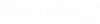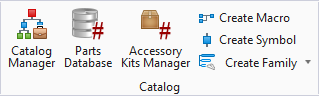Create Macro
The Create Macro dialog lets the user create a new drawing macro.
Accessed from:
A macro is a group of schematic elements that are stored as a group and can be placed in a drawing in one step. The macro can contain multiple symbols. If, for example, there is a particular circuit which is needed repeatedly, you can store it as a macro and place it quickly and easily. Symbols within the macro are recognized and automatically addressed by the software (and can be modified by the user) just as when individual symbols are placed in a drawing. Any part numbers assigned to the symbols will also be saved with the macro.
Custom title blocks and drawing borders can be stored as macros and can be placed automatically on any new drawing. Macros can be created on a blank page, or a portion of an existing drawing can be stored as a macro.
| Setting | Description |
|---|---|
| Group Terminals | Select the Group Terminals check box if you wish any terminals in the macro to keep their current terminal numbers when the macro is placed. |
| Create instance on drawing | Select the Create instance on drawing check box if you wish the elements on the drawing to be actually tied together almost like a single element. Selecting one element will cause all the elements to be selected by default. |
| Save to catalog | Saves the macro to the catalog. |
| Name | Enter a name for the new macro. |
| Base Point | Select a base point for the macro. This is the insertion point that determines where the macro will be positioned in relation to the point selected when it is placed in a drawing. Use the Pick Point button to select a base point in the drawing. You can also enter coordinates for the base point in the X, Y and Z fields. (For macros such as title blocks that are automatically placed by Promis.e in the same location, use a base point of x:0.000, y:0.000.) |
| Objects | Select the objects that will comprise the macro. Click on the Select Objects button and then select objects by windowing them (or selecting individually) on the drawing page. Press the <Enter> key or right-click when all items have been selected. The Create Macro dialog will reappear. |
| Catalog | Select the symbol catalog in which the macro will be
stored. The drop down list displays the paths to the default catalog locations.
If you are working in a ProjectWise Managed WorkSpace, the path to the ProjectWise directory will be displayed in the Catalog field. When the macro is created, it is saved to the ProjectWise database. If you have enabled the Components Center option in the Options dialog then the list will also include paths to the catalogs uploaded to the Components Center. |
| Application | The Application list is enabled when you select a catalog path which is stored in the Components Center. Since catalogs from different applications can be uploaded to the Component Center, this lets you pick which application the macro will be available. |
| Description | Enter a description for the macro. |
| Search Language Phrases | Displays the Language Text dialog, which enables you to select text words and phrases in multiple languages. By selecting and placing a word or phrase from the language text list, the software can automatically display the word or phrase in up to three of the available languages. |
When elements on the drawing are treated as a "maintained macro", selecting one element will select all the elements in the macro. Select elements in the macro individually either by clicking a second time or holding down the < Ctrl > key while selecting. When you select a group of symbols/wires, the right click menu contains Create Macro and Drop Macro options. Create Macro launches the Create Macro function. Drop Macro causes the associativity of the elements in the macro to be removed. That means that the elements will still be on the drawing, but only individually selectable. That is, no more automatic selection of all the elements from the macro. If the macro is saved in the catalog, that macro will not be affected. It is just the instance of the macro in the drawing that will be dropped.